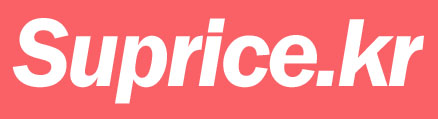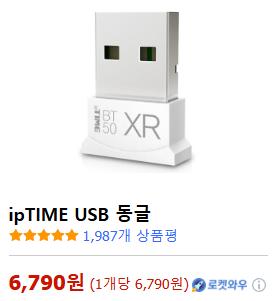무선모듈이 없는 PC를 사용하면서 블루투스 스피커나 에어팟같은 무선 장치를 연결하려면 USB 블루투스 동글을 사용해서 무선 이어폰, 키보드, 마우스 등 다양한 블루투스 장치를 손쉽게 연결할 수 있습니다. 오늘은 PC에 블루투스 장비 연결 방법을 정리해 보았습니다.
1. USB 블루투스 동글 준비
USB 블루투스 동글은 블루투스 기능이 없는 PC에 무선 연결 기능을 추가하는 장치입니다. 구매 시 다음 사항을 따져보시기 바랍니다.
파트너스 활동의 일환으로 제품 구매 시 일정액의 수수료를 제공받음
- 버전: Bluetooth 4.0 이상(5.0 권장)으로 최신 기술을 지원하는 제품.
- 호환성: Windows, macOS 등 사용 중인 운영체제와의 호환 여부 확인.
- 범위: 일반적으로 10m 이상 지원.
2. 설치 전 준비 작업
- 블루투스 지원 여부 확인: PC 자체에 블루투스 기능이 있는지 확인하려면 Windows에서
장치 관리자를 열고 “Bluetooth” 항목이 있는지 확인하세요. - 드라이버 충돌 방지: 기존에 설치된 타사 블루투스 드라이버가 있다면 삭제하세요.
3. USB 블루투스 동글 설치
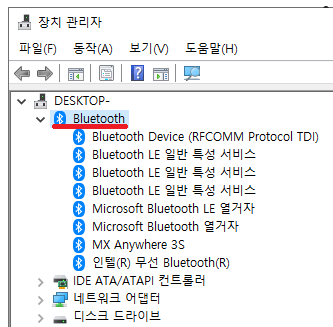
동글 연결: PC의 남는 USB 포트에 동글을 꽂습니다.
- Windows 10/11에서는 대부분 자동으로 드라이버가 설치됩니다.
- 자동 설치가 안 될 경우, 동글과 함께 제공된 CD나 제조사 웹사이트에서 드라이버를 다운로드하여 설치하세요.
드라이버 설치 확인
장치 관리자에서 “Bluetooth” 아래에 새 장치가 표시되면 정상적으로 설치된 것입니다.
4. 블루투스 장치 연결
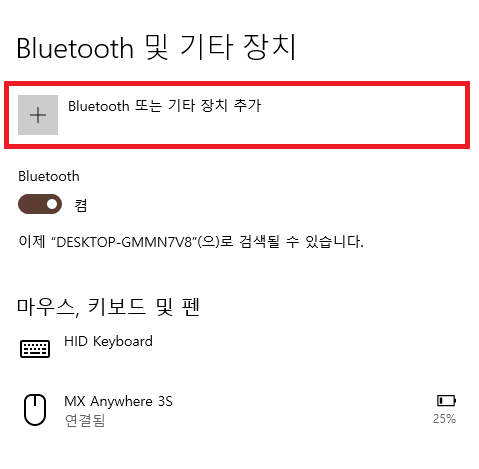
블루투스 활성화
- 작업 표시줄 오른쪽 하단의 Bluetooth 아이콘을 클릭하거나,
설정 > Bluetooth 및 기타 디바이스로 이동하여 Bluetooth를 켭니다.
장치 페어링
- “Bluetooth 또는 기타 장치 추가”를 클릭하고 연결할 장치를 선택합니다.
- 장치가 검색되지 않으면 해당 장치를 페어링 모드로 설정하세요(예: 이어폰의 버튼을 길게 누름).
연결 완료 확인
- 연결된 장치는 작업 표시줄의 Bluetooth 메뉴나
설정 > Bluetooth 및 기타 디바이스에서 확인할 수 있습니다.
5. 문제 해결 방법
장치가 검색되지 않을 때:
- Bluetooth 장치를 페어링 모드로 전환했는지 확인하세요.
- PC와 장치 간 거리를 줄이고 장애물을 제거합니다.
드라이버 문제 해결:
장치 관리자에서 Bluetooth 어댑터를 마우스 오른쪽 클릭 후 “드라이버 업데이트”를 선택합니다.
아이콘이 안 보일 때:
설정 > 알림 영역 > 추가 옵션에서 Bluetooth 아이콘 표시를 활성화합니다.
*참고
- 최신 Bluetooth 5.0 동글은 더 빠른 속도와 안정적인 연결을 제공합니다.
- 다중 장치를 사용할 경우, 다중 연결 지원 여부를 확인하세요.
- 고급 기능(예: 파일 전송, 네트워크 공유)을 사용하려면 제조사 소프트웨어를 설치해야 할 수도 있습니다.
USB 블루투스 동글은 간단한 설치만으로도 데스크탑 PC에서 다양한 무선 기기를 사용할 수 있게 해주는 편리한 도구입니다. 오늘 내용을 참고하여 손쉽게 무선 환경을 구축해 보시기 바랍니다.