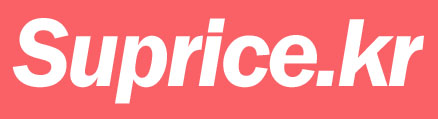모니터를 DisplayPort(DP)로 연결했을 때 화면이 나오지 않는 문제는 많은 사용자들이 겪는 일반적인 문제입니다. 이 문제는 케이블 불량, 드라이버 문제, 하드웨어 고장 등 다양한 원인으로 발생할 수 있습니다. 오늘은 이러한 문제를 해결하기 위한 단계별 방법을 정리해 보았습니다.
1. 기본 점검
먼저 간단한 확인 작업부터 시작하세요.
- 케이블 연결 상태 확인: DP 케이블이 제대로 연결되어 있는지 확인하세요. 케이블이 느슨하게 꽂혀 있거나 끝까지 밀어 넣지 않은 경우 신호가 전달되지 않을 수 있습니다.
- 모니터 입력 소스 설정: 모니터의 입력 소스가 DP로 설정되어 있는지 확인하세요. 일부 모니터는 자동으로 입력을 감지하지 못할 수 있습니다.
- 전원 공급 확인: 모니터와 PC의 전원이 정상적으로 공급되고 있는지 확인하세요. 전원 불안정은 신호 전달에 영향을 줄 수 있습니다.
2. 케이블 및 포트 점검
DP 케이블과 포트 자체의 문제일 가능성을 배제하기 위해 다음을 시도하세요.
- 다른 DP 케이블 사용: 기존 케이블이 불량일 수 있으므로 새 케이블로 교체해보세요.
- 다른 포트 사용: 모니터나 그래픽 카드의 다른 DP 포트를 사용해보세요. 특정 포트가 손상되었을 가능성이 있습니다.
- 포트 청소: 먼지나 이물질이 연결을 방해할 수 있으므로 압축 공기나 부드러운 브러시를 사용해 포트를 청소하세요.

3. 드라이버 및 설정 업데이트
그래픽 카드 드라이버와 관련된 문제가 있을 수 있으므로 아래 단계를 따르세요.
- 그래픽 카드 드라이버 업데이트: 제조사 웹사이트에서 최신 드라이버를 다운로드하여 설치하세요. 드라이버가 오래되거나 손상되면 DP 신호 전송에 문제가 발생할 수 있습니다.
- BIOS 설정 확인: 일부 PC에서는 BIOS 설정이 디스플레이 출력에 영향을 줄 수 있습니다. BIOS에서 그래픽 관련 설정을 기본값으로 초기화하거나 업데이트를 진행하세요.
4. 모니터 및 PC 재부팅
모니터와 PC를 재부팅하거나 전원을 완전히 끄고 다시 연결하는 방법은 간단하지만 효과적입니다.
- 전원 사이클 수행:
- 모니터와 PC의 전원을 끄고 모든 케이블을 분리합니다.
- 모니터의 전원 버튼을 길게 눌러 잔류 전류를 제거합니다(약 30초~5분).
- 다시 케이블을 연결하고 전원을 켜보세요.
- 이 과정에서 문제가 해결되는 경우가 많습니다.
5. DisplayPort 버전 변경
일부 모니터는 특정 DP 버전과 호환되지 않을 수 있습니다.
- DP 1.2 비활성화: 모니터 설정에서 DP 버전을 낮춰보세요(예: DP 1.2로 변경). 최신 버전과 호환되지 않는 경우 신호 문제가 발생할 수 있습니다.
6. 펌웨어 업데이트
특히 NVIDIA 그래픽 카드를 사용하는 경우, DP 관련 펌웨어 업데이트가 필요할 수 있습니다.
- NVIDIA 공식 사이트에서 펌웨어 업데이트 도구를 다운로드하여 설치하세요.
7. 하드웨어 점검 및 AS
위의 모든 방법으로도 문제가 해결되지 않는다면 하드웨어 고장일 가능성이 있습니다.
- 모니터 보드 고장 여부 확인: HDMI로는 화면이 나오지만 DP로는 나오지 않는 경우, 모니터 내부 보드에 문제가 있을 수 있습니다. 제조사 AS를 통해 점검받으세요.
- 그래픽 카드 상태 점검: 그래픽 카드 자체의 결함일 가능성도 있으므로 다른 PC에 연결해 테스트하거나 AS를 받아보세요.
정리하자면 DP 포트에서 화면이 나오지 않는 문제는 다양한 원인으로 발생할 수 있지만, 위의 단계별 접근 방법으로 대부분 해결 가능합니다. 고품질 케이블 사용, 정기적인 드라이버 업데이트, 그리고 하드웨어 관리로 이러한 문제를 예방할 수도 있습니다. 그래도 문제가 지속된다면 전문가의 도움을 받는 것이 좋습니다.